Snom - Manual Provisioning
Manual Handset Provisioning
This is a simple guide on how to enable uaCSTA on Snom handset and Mondago assumes no liability resulting from any omission or inaccuracies in this document.
Important!Snom firmware version 8.7.3 and onwards, support CSTA via HTTP and uaCSTA (via SIP).
Snom:Model 821-SIP-Firmware 8.7.5.15
By default uaCSTA should be enabled, if however it's not, an administrator can to go to Setup -> Advanced -> Qos/Security tab and under "Security" section turn on "Allow CSTA control". Click on "Apply" and "Save".
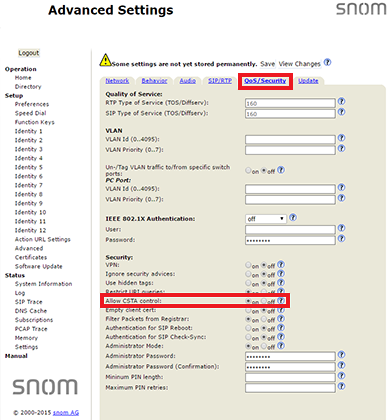
Once CSTA control has been enabled, the administrator must create a second "SIP" account which will point directly to the uaCSTA Server instead of the provisioning platform. See "Snom Configuration Guide [on "X" platform]" on how to configure a Snom handset on "X" platform. As a minimum an administrator must enter in Display name, Account, Password, Registrar and Outbound Proxy. It is recommended to use the last available "Identity" on the Snom handset when configuring uaCSTA.
Parameters Description
| Parameter | Description |
|---|---|
| Displayname | Set the name you would like to associate with each line, e.g. "John Smith". This information is also sent out to any party you are calling. |
| Account | This is the account with which you register to the uaCSTA server. |
| Password | This password must be specified on the "Telephone System" page (on the uaCSTA server). The password is what the handset must use to register on the uaCSTA server. |
| Registrar | Specify the IP Address of the uaCSTA server (format: IP Address:Port) where you want to register this account. We recommend to use port 6060 to establish connection between the handset and the uaCSTA server. |
| Outbound Proxy | Specify the outbound proxy in this field (format: IP Address:Port;transport=x) to ensure all SIP packets are sent via the specified communication point e.g. 10.111.20.222:6060;transport=tcp. |
Example of an account configuration for uaCSTA
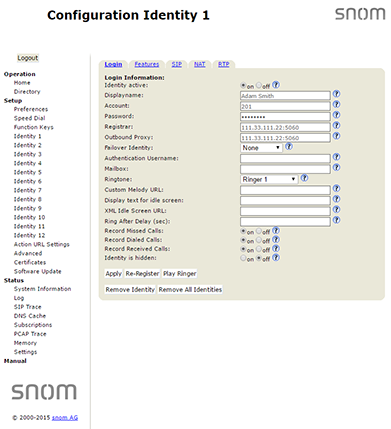
Once the new account has been set and configured hit the "Apply" then "Save" buttons. After applying the new settings, the phone should automatically reboot itself (if it does not, please reboot it manually). If the connection to the server has been established, administrator should be able to see on the uaCSTA server log a new Snom device being detected and registered.
Example
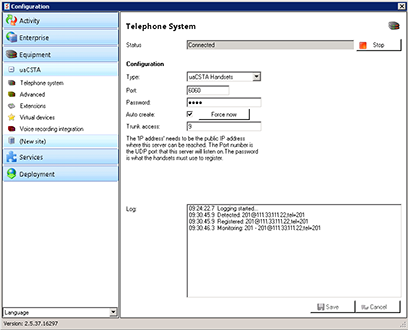
Scenario with a Multi-tenanted Server
It is common for uaCSTA handsets to be used in a multi-tenant environment. As such Mondago have designed the server software to allow auto-creation and auto-allocation of the handsets to a suitable tenant on the server. To fully use this functionality, "Tenant licenses" must be present on the server. If the tenant ID is not explicitly specified on the PBX platform and is not included within the handset configuration file, then to assign an extension to a specific tenant an administrator will have to edit this line on the Snom configuration page:
"Account = TENANTNAME*EXTENSION" e.g. Account = AcmeLab1*201
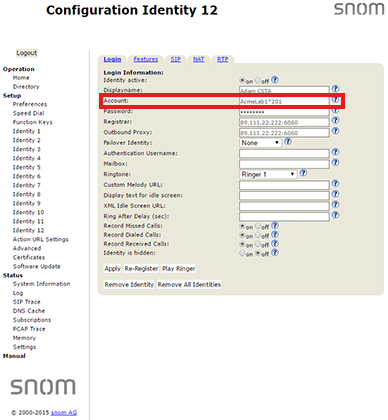
NOTE:Please note that if the tenant already exists on the uaCSTA server then the extension number/name will be assigned against this tenant. If however the tenant does not exist, entering data in this format into the "Account" field will trigger the uaCSTA server to create a new tenant which will bear the name specified by you in the "Account" field. In this example the tenant ID would be "AcmeLab1".
Edit Configuration File-Manual Export/Import of configuration file
You can export "Settings.xml" file via web interface. Go to Status -> Settings -> and click "Click here to save the settings in XML format".
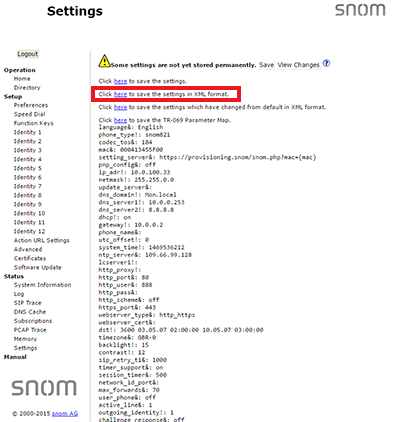
Example of a "Settings.xml" configuration file*
#INCLUDE:UASNOMM1
* NOTE: This is just a small sample of lines of code picked up from the "Settings.xml" file which allows an administrator to edit (with the help of a text editor) and configure Snom821 handset.
Important information when editing a "Settings.xml" file
- First Line is always required.
- This and XML file; use only XML format.
- For more information on how to edit (or add more lines of code to) "Settings.xml" file please see:http://wiki.snom.com/Features/Mass_Deployment/Setting_Files/XML/Phone_Settings.
Parameters Description
| Parameter | Description |
|---|---|
| csta_control | Enable/Disable CSTA. This option allows remote control of the phone via CSTA protocol. |
| csta_challenge | This setting enables/disables the challenge of incoming sip requests on CSTA sessions like INVITE and INFO.
If enabled and no user_pass or user_hash has been provided the request will be rejected. 0 -Disabled, no challenge at all. 1 -Only the initial incoming CSTA INVITE will be challenged. 2 -All incoming SIP requests for CSTA sessions will be challenged. |
| csta_legacy_control | Seehttp://wiki.snom.com/Settings/csta_legacy_control. |
| user_active | This identity can be disabled by disabling this option. This means this identity is no longer registered anymore. |
| user_realname | Set the name you would like to associate with each line, e.g. "John Smith". This information is also sent out to any party you are calling. |
| user_name | |
| user_pass | This is the password to be used for challenge responses. In order to protect them from unauthorized use, passwords are not displayed in their true form, but as a series of asterisks. |
| user_host | Specify the IP or DNS address of the registrar/proxy where you want to register this account. After a successful registration, the registrar knows how to reach this specific identity and can route requests (e.g. incoming calls) from other registered parties to this phone. |
| user_outbound | Specify the outbound proxy in this field (format: addr:port) to ensure all SIP packets are sent via the specified communication point. |
| hide_identity | Setting this to "true" will make the identity disappear from the idle-screen. On 870 this will remove the identity from "Outgoing Identity" menu (the one accessible from springboard, not via settings menu). This setting depends on is_voice_identity - when that setting is disabled, the identity will automatically be hidden. |
To import "Settings.xml" file via web interface:
- Go to Setup -> Advanced -> Update.
- Under "Upload Setting File manually" section, click on "Choose File" then browse to the location of "Settings.xml" file and click on "Load".
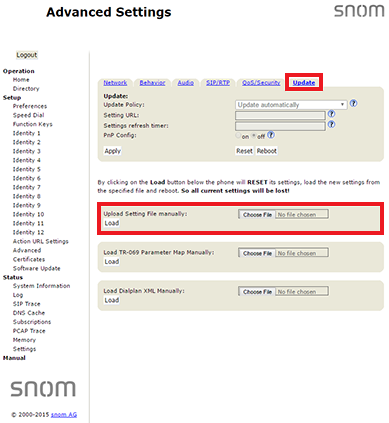
Important!By clicking on the "Load" button, the phone will RESET its current settings, load the new configuration from the "Settings.xml" file and reboot itself.

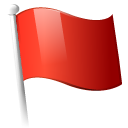 Report this page
Report this page