Yealink - Provisionnement manuel
Configuration manuelle du combiné
Ceci est un guide simple sur la façon d'activer uaCSTA sur un combiné Yealink et Mondago n'assume aucune responsabilité pour toute omission ou inexactitude dans ce document.
Yealink:Modèle T46G-Firmware 28.80.0.108
Chacun des chiffres du firmware a une signification. Le premier numéro correspond au numéro du modèle. Il n'existe aucun motif spécifique (par ex. 28 = T46, 29 = T42, 31 = T19, 32 = T32). Le deuxième numéro correspond au numéro de version. La version est la première version. Le troisième numéro correspond au numéro personnalisé (tout les chiffres, sauf 0 ou 1, correspondent à un client spécifique). Le quatrième numéro correspond au numéro de révision.
Important !Il est recommandé d'utiliser le dernier firmware disponible. Vérifiez toujours auprès du fournisseur Yealink quels modèles et firmware prennent entièrement en charge uaCSTA. Bien que les versions antérieures prennent en charge uaCSTA, nous recommandons d'utiliser la version « 80 » ou ultérieure.
Pour activer uaCSTA sur un combiné Yealink, un administrateur devra créer un compte "SIP » secondaire qui dirigera directement vers le serveur uaCSTA au lieu de la plateforme PBX. Voir « Guide de configuration Yealink [sur la plateforme "X"] » pour savoir comment configurer un combiné Yealink sur une plateforme « X ». Au minimum, un administrateur doit entrer : étiquette, nom d'affichage, nom de registre, nom d'utilisateur, mot de passe, hôte du serveur et port de l'hôte du serveur. Il est recommandé d'utiliser le numéro de compte le plus élevé sur le combiné Yealink lors de la configuration d'uaCSTA.
Description des paramètres
| Paramètre | Description |
|---|---|
| Étiquette | Il configure l'étiquette à afficher sur l'écran LCD pour le compte X. |
| Nom d'affichage | Il configure le nom d'affichage du compte X. |
| Nom du registre | Il configure le nom d'utilisateur pour l'authentification du registre du compte X sur le serveur uaCSTA. |
| Nom d'utilisateur | Spécifie l'identité du combiné pour s'enregistrer sur le serveur uaCSTA. |
| Mot de passe | Le mot de passe CSTA doit également être spécifié pour correspondre à la valeur de la page « Système téléphonique » (sur le serveur uaCSTA). * |
| Hôte du serveur SIP | Il configure l'adresse IP (ou le nom de domaine) du serveur 1 uaCSTA pour le compte X. |
| Port de l'hôte du serveur SIP | Il configure le port du serveur uaCSTA pour le compte X. |
*UC Server se construit sur 3.2.0.18449 le serveur ne validera plus le mot de passe uaCSTA et ce champ peut rester vide.
Exemple de configuration de compte pour uaCSTA
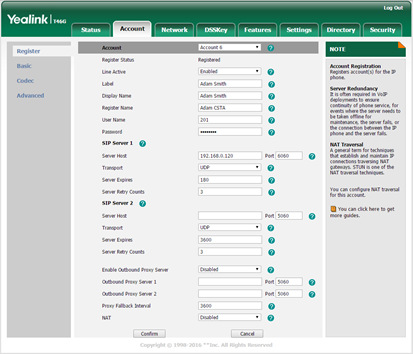
Une fois le nouveau compte configuré, cliquez sur le bouton « Confirmer ». Après avoir appliqué les nouveaux paramètres, le téléphone devrait redémarrer automatiquement (dans le cas contraire, redémarrez-le manuellement). Si la connexion au serveur a été établie, l'administrateur devrait pouvoir voir un nouveau périphérique Yealink détecté et enregistré sur le journal du serveur uaCSTA.
Exemple
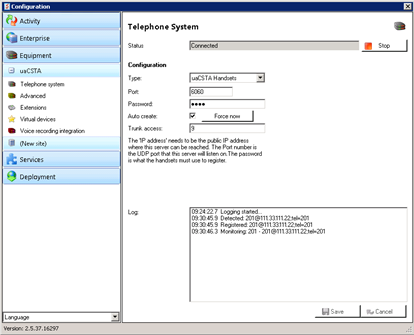
Scénario avec un serveur avec plusieurs tenants
Il est courant que les combinés uaCSTA soient utilisés dans un environnement multi-tenant. Ainsi, Mondago a conçu le logiciel serveur pour permettre la création et l’affectation automatiques des combinés à un tenant approprié sur le serveur. Pour utiliser l'intégralité de cette fonctionnalité, des « licences de client » doivent être présentes sur le serveur. Si l'identifiant du tenant n'est pas spécifié explicitement sur la plateforme PBX et n'est pas inclus dans le fichier de configuration du combiné. Pour attribuer une extension à un tenant spécifique, un administrateur devra éditer cette ligne de code sur la page de configuration Yealink.:
Nom d'utilisateur=TENANTNAME*EXTENSION
Exemple:Nom d'utilisateur=AcmeLab1*201
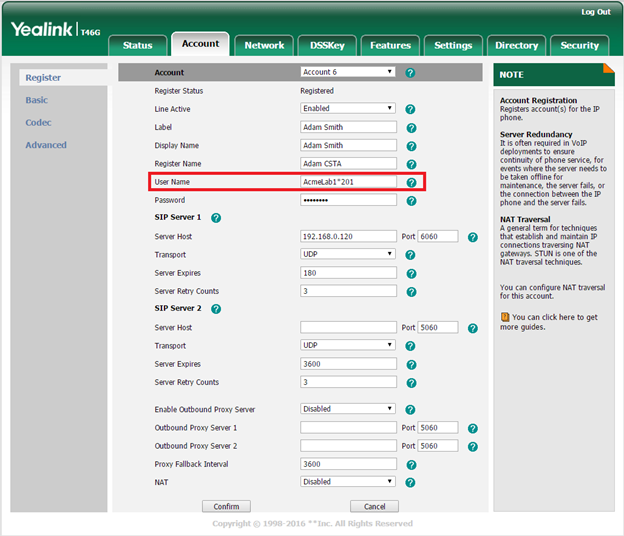
Remarque:Veuillez noter que si le tenant existe déjà sur le serveur uaCSTA, le numéro de poste / nom lui sera attribué. Si toutefois le tenant n'existe pas, saisir des données dans ce format dans le champ "Nom d'utilisateur" poussera le serveur uaCSTA à créer un nouveau tenant qui portera le nom que vous avez spécifié dans le champ "Nom d'utilisateur". Dans cet exemple, l'identifiant du tenant serait « AcmeLab1 ».
Editer le fichier de configuration-Exportation / importation manuelle du fichier de configuration
Vous pouvez exporter le fichier "Configuration locale" via l'interface Web :
- Allez dans Paramètres -> Configuration.
- Dans la section « Exporter le fichier de configuration CFG », sélectionnez « Configuration locale » dans le menu déroulant et cliquez sur « Exporter ».
- Le fichier sera enregistré au format "MAC-local.cfg", MAC étant l'adresse MAC du combiné Yealink, par exemple "01234567ABCD-local.cfg".
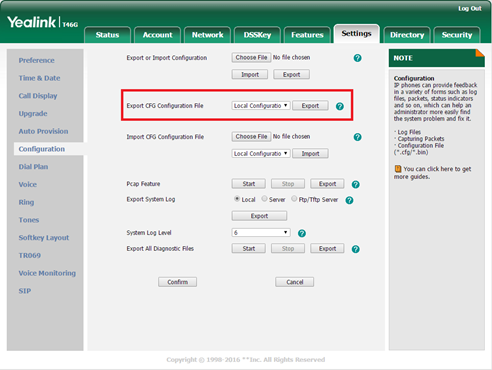
En supposant qu'un combiné ait déjà été configuré, voici un exemple de ce à quoi ressemblerait le fichier "Configuration locale" :
Exemple de fichier "Local Configuration.cfg"
#!version:1.0.0.1
sip.user_agent_prefix = Yealink SIP-T46G $FW_VER
phone_setting.product_name = SIP-T46G
phone_setting.login_note_text = Gigabit Color IP Phone SIP-T46G
account.X.sip_server.2.address = %NULL%
account.X.sip_server_host.legacy = 192.168.0.120
account.X.sip_server.1.address=192.168.0.120
account.X.label=Adam Smith
account.X.display_name=Adam Smith
account.X.auth_name=Adam CSTA
account.X.user_name = 201
account.X.enable = 0:
account.X.csta_number= 201
features.csta_control.enable = 1
Remarque:L'administrateur peut modifier le fichier 01234567ABCD-local.cfg à l'aide de votre éditeur de texte, par exemple Bloc-notes, Wordpad, etc.
Informations importantes lors de la modification d'un fichier "Local Configuration.cfg"
- La première ligne est toujours requise.
- N'utilisez pas le format XML.
- Format requis XXXXX = "Y".
- Pour commenter la ligne, utilisez « # ».
- Vous pouvez créer un nouveau fichier à partir de rien qui ne contient que les nouveaux paramètres à ajouter.
- Le "X" (par exemple dans "account.X.label") représente un numéro de compte. Entrez un chiffre entre 1 et 16. Le nombre de comptes varie d'un combiné à l'autre. Contactez votre fournisseur Yealink ou accédez à l'interface utilisateur Web pour connaitre le nombre de comptes sur votre téléphone.
- Les deux dernières lignes sont obligatoires pour tout combiné Yealink dont le firmware est antérieur à v81.
Le firmware v81 permet d'activer CSTA depuis l'interface Web du combiné.
Accédez à Fonctions -> Contrôle à distance.
- Pour activer le contrôle CSTA à l'aide du fichier de configuration, entrez 1 dans features.csta_control.enable.
- La valeur spécifiée dans "account.X.csta_number" est prioritaire sur la valeur entrée dans "account.X.user_name".
- Pour en savoir plus sur la manière de modifier (ou d'ajouter d'autres lignes de code dans) un fichier de configuration local, veuillez consulter"Guide de mise en service automatique des téléphones IP série Yealink SIP-T2 série T4".
Description des paramètres
| Paramètre | Description |
|---|---|
| account.X.enable | Il active [1] ou désactive [0] le compte X. |
| account.X.label | Il configure l'étiquette à afficher sur l'écran LCD pour le compte X. |
| account.X.display_name | Il configure le nom d'affichage du compte X. |
| account.X.auth_name | Il configure le nom d'utilisateur pour l'authentification du registre du compte X sur le serveur uaCSTA. |
| account.X.user_name | Spécifie l'identité du combiné pour s'enregistrer sur le serveur uaCSTA. |
| account.X.password | Le mot de passe CSTA doit également être spécifié pour correspondre à la valeur de la page « Système téléphonique » (sur le serveur uaCSTA). * |
| account.X.sip_server.1.address | Il configure l'adresse IP (ou le nom de domaine) du serveur 1 uaCSTA pour le compte X. |
| account.X.sip_server.1.port | Il configure le port du serveur uaCSTA pour le compte X. |
| account.X.csta_number | Spécifie l'identité du combiné pour s'enregistrer sur le serveur uaCSTA. |
| features.csta_control.enable | Pour activer CSTA, entrez [1] et pour le désactiver, entrez [0]. |
*UC Server se construit sur 3.2.0.18449 le serveur ne validera plus le mot de passe uaCSTA et ce champ peut rester vide.
Pour importer le fichier "Configuration locale" via l'interface Web :
- Allez dans Paramètres -> Configuration.
- Dans la section « Importer le fichier de configuration CFG », cliquez sur « Choisir le fichier » puis naviguez jusqu'à l'emplacement du fichier « 01234567ABCD-local.cfg » et cliquez sur « Importer ».

Important !Les configurations du fichier « 01234567ABCD-local.cfg » importé remplaceront celle du fichier de configuration local existant, seront enregistrées sur la mémoire du téléphone et prendront effet immédiatement.

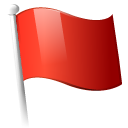 Report this page
Report this page